最近よく耳にする「ChatGPT」。
文章の要約や作成、画像の生成、プログラミングコードの書き出しや添削など、様々な使い方ができるAIです。
うまく使えばビジネスや日常の業務が一気に効率化するChatGPTですが、始めるにあたってどう始めればいいのか分からない、気をつけるべきことなどはあるのかなど、疑問に感じる人も多いでしょう。
そこでこの記事では、ChatGPTの始め方についてパソコン(PC)・スマホごとに画像付きで解説します。
ChatGPTの使い方や注意点などについても解説しますので、ぜひご覧ください。
ChatGPTの始め方 パソコン(PC)の場合

パソコン(PC)でChatGPTを始める場合、ChatGPTの公式サイトにアクセスすればそれだけでChatGPTを使うことができます。
しかし、アカウントを作成せずに利用した場合、一定期間内に利用できる回数に制限があったり、会話履歴が保存されないといった不便な点があります。
作成自体は非常に簡単ですので、以下の手順でアカウントの作成をオススメします。
- ChatGPTの公式サイトを開く
- 「サインアップ」をクリック
- アカウントの作成方法を選ぶ
- メールアドレスを入力して、パスワードを決める
- 送られてくるメールをチェックして、氏名と生年月日を入力する
こちらの手順を、画像付きで順番に解説します。
1.ChatGPTの公式サイトを開く
まずはChatGPTの公式サイトから、「今すぐ始める」をクリックします。
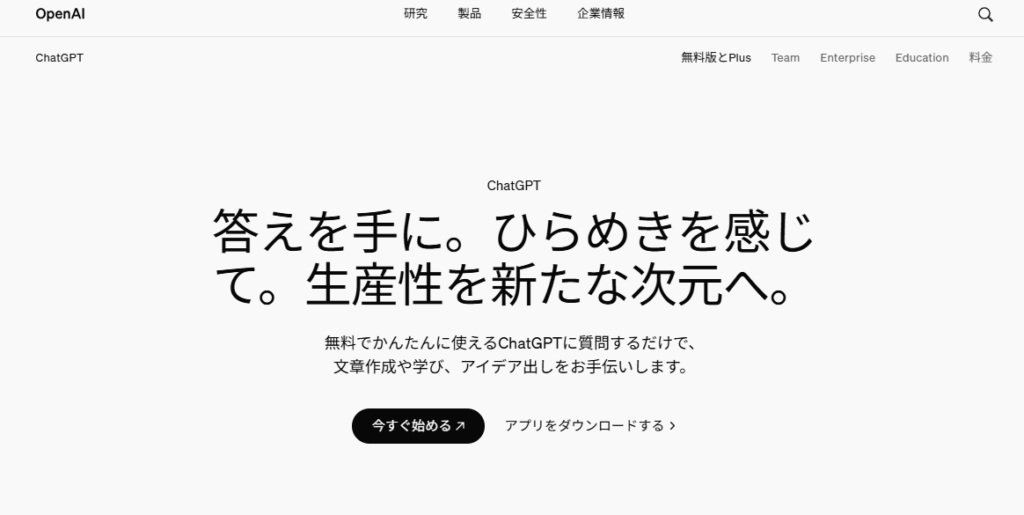
この時点でChatGPTは利用できますが、会話内容を保存できなかったり、1日の使用回数に制限がある状態のため、アカウント作成を行います。
2.「サインアップ」を選ぶ
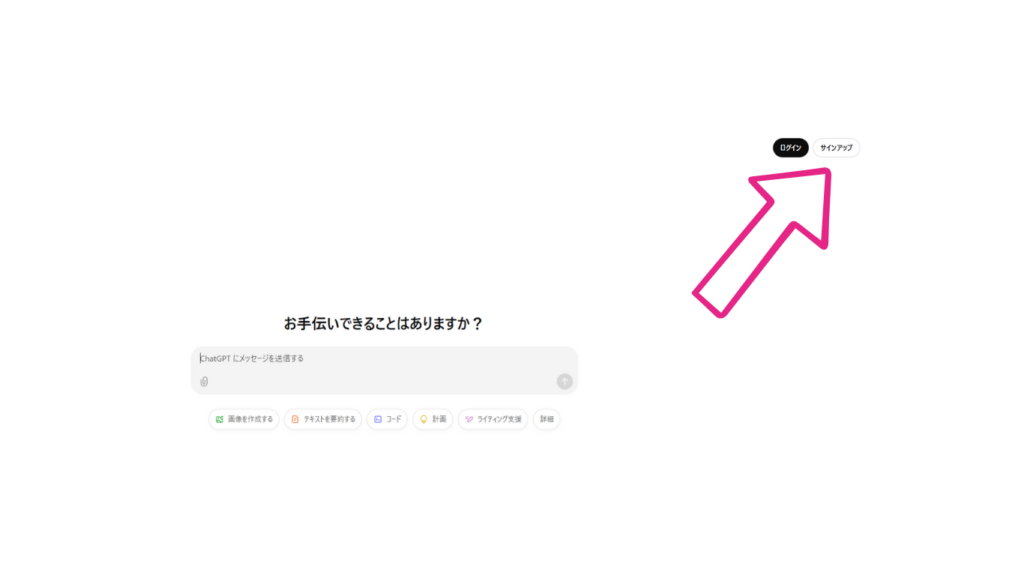
画面右上にある「サインアップ」をクリックすると、アカウントの作成画面に移ります。
3.アカウントの作成方法を選ぶ
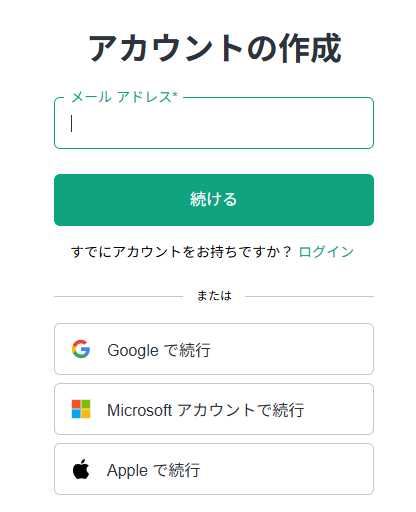
アカウントはメールアドレスからか、あるいはGoogleやMicrosoft、Appleのアカウントから作成できます。
今回はメールアドレスから作成してみます。
4.メールアドレスを入力して、パスワードを決める
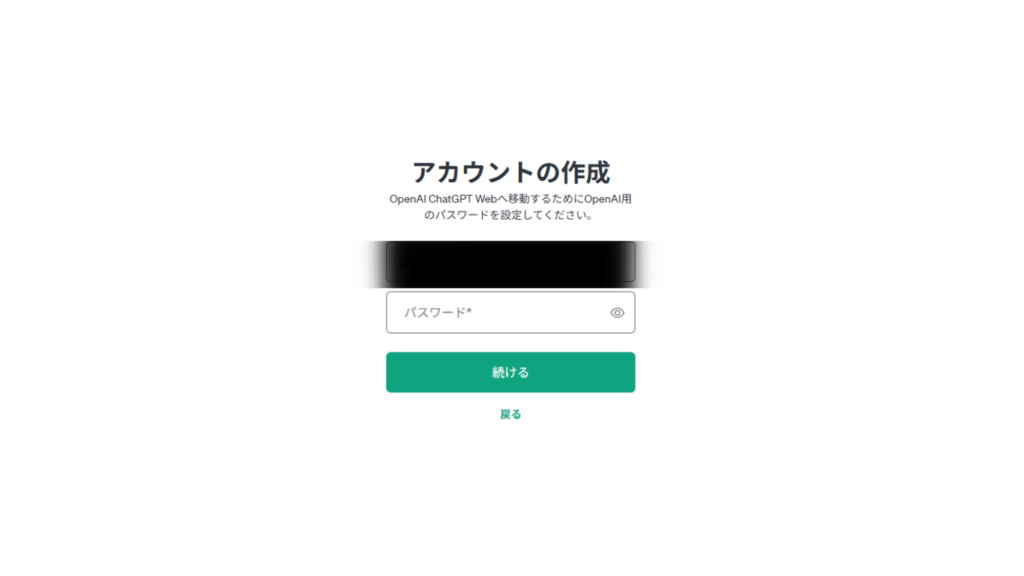
枠内にご自身のメールアドレスを入力して『続ける』をクリックすると、「OpenAI ChatGPT Webへ移動するためにOpenAI用のパスワードを設定してください。」という画面になります。
(画像ではメールアドレスを隠してあります。)
パスワードを決めて、枠に入力したら再び『続ける』をクリックしましょう。
パスワードを作る際の条件は、12文字以上だけです。
5.送られてくるメールをチェックして、氏名と生年月日を入力する
記入したメールアドレスに、ChatGPTを提供しているOpenAIからメールが届きますので、開いて『メールアドレスの確認』をクリックします。
するとプロフィールの入力ページに行くので、氏名と生年月日を入力しましょう。
この際、偽名やウソの生年月日を入力しても問題はありません。
しかしChatGPTの有料会員にアップグレードするときに本人確認ができなくなるリスクなどには注意しましょう。
また、ChatGPTの利用には13歳以上であることが求められ、18歳未満の場合は親権者などの同意が必要になっていますので、そちらも注意してください。
『同意する』をクリックすれば、パソコン(PC)でのChatGPTのアカウント作成は完了です。
以降はChatGPTのサイトにアクセスすれば、ログインした状態が維持されています。
何らかの理由でログアウトしてしまった場合は、登録時に使ったメールアドレスとパスワードで再びログインできます。
ワンポイント:パソコン(PC)でもデスクトップアプリがある!
パソコンでより便利にChatGPTを使いたいなら、アプリのインストールがおすすめです。
Microsoftから入手してインストールすることができます。
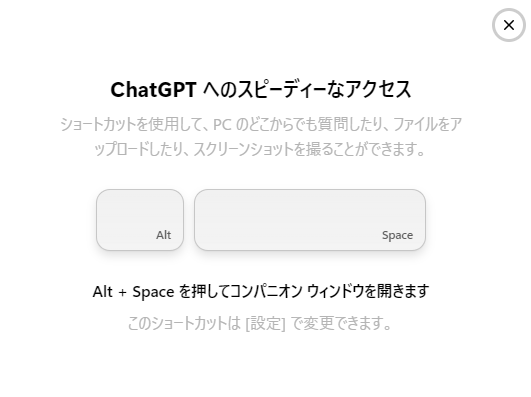
またChatGPTのアプリにはデフォルトでショートカットが割り振られていて、『Alt』+『スペース』でいつでも起動・終了できます。
一度終了しても再び起動すれば、前回の質問や回答は残っていますので、画面を圧迫せずに必要な時にだけChatGPTを使えます。
スマホでのChatGPTの始め方
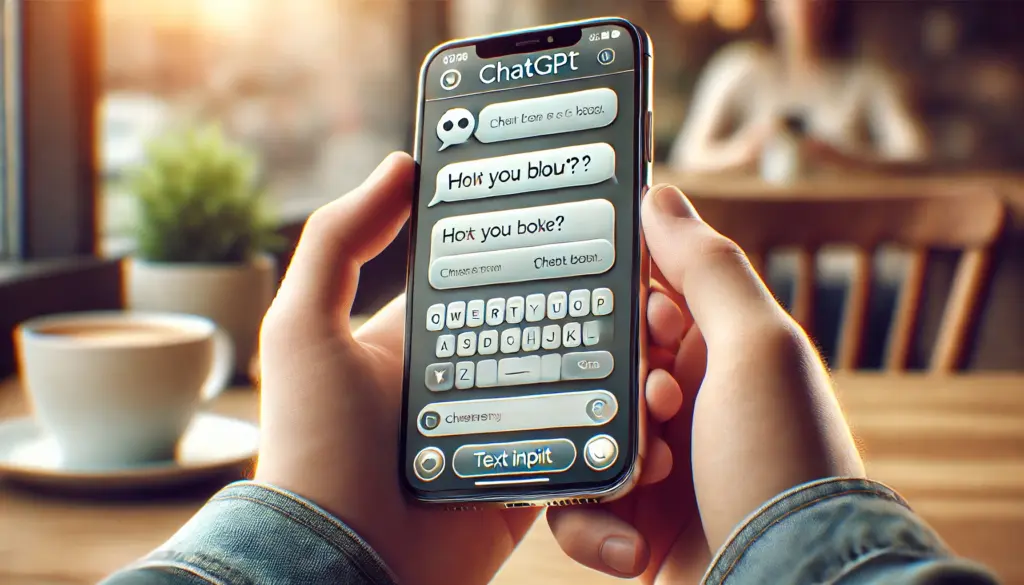
スマホでChatGPTを始めたい場合、パソコンと同じようにブラウザで使用するか、アプリをインストールするかを選べます。
どちらも簡単に始められるので、解説していきます。
スマホのブラウザを使用する場合
ブラウザで使用する場合は、ChatGPTの公式サイトから『Try ChatGPT』をタップします。
パソコンと同じく、この時点でChatGPTは使えますが、より使いやすくするためにアカウントを作成しましょう。
[ChatGPT-4o mini]をタップしてサインアップする
画面の上部に『ChatGPT 4o mini』という項目があるので、タップします。
するとログインかサインアップを選べるので、サインアップをタップすると、アカウントの作成画面に移ります。
この先の操作はアプリをインストールした場合と同じですので、一度アプリのほうの手順に移ります。
スマホのアプリを使用する場合
ChatGPTのアプリは現在、iOSとAndroidの両方で配信されています。
以下のリンクからダウンロードしてください。
偽のアプリに注意!
最近、ChatGPTに見せかけた偽のアプリが、ストアによく出てくるようになりました。
これらは本家のOpenAIとはまるで関係のない企業が、ChatGPTの名前に乗っかって作成した非公式のアプリです。
これらは名前やロゴをChatGPTに似せて作ってあるので、非常に紛らわしいのですが、うっかりインストールすると執拗に課金を迫ってきたり、マルウェアが仕込まれていて個人情報を抜き取られたりするリスクがあります。
アプリをインストールする際は、必ず提供元がOpenAIかを確認しましょう。
アプリを開いて『サインアップ』をタップする
アプリを初めて起動すると、ChatGPTの説明文が出ますので、『続ける』をタップします。
使用画面が出たら右上の『サインアップ』をタップしましょう。
(ブラウザ・アプリ共通) メールアドレスを入力してパスワードを作成する
ここから先はブラウザとアプリで共通の手順になります。
アカウント作成にメールアドレスか、GoogleやMicrosoft、Appleのアカウントを利用するかを選べます。
今回はメールアドレスを入力して『続ける』をタップすると、パスワードの作成を求められます。
8文字以上の英数字でパスワードを決めたら、入力しましょう。
届いたメールを確認して氏名と生年月日を入力する
先ほど書いたメールアドレスにOpenAIから確認のメールが届くので、確認ボタンをタップします。
ChatGPTの画面が開くので、氏名と生年月日を入力しましょう。
こちらもパソコン版と同じく、偽名やウソの生年月日を使っても問題はありませんが、本人確認できないリスクなどには注意しましょう。
プロフィールを送信したら、スマホでChatGPTを始めるための手順は完了です。
ChatGPTの使い方
PC(パソコン)かスマホでアカウントの登録が完了したら、早速ChatGPTを使い始めてみましょう。
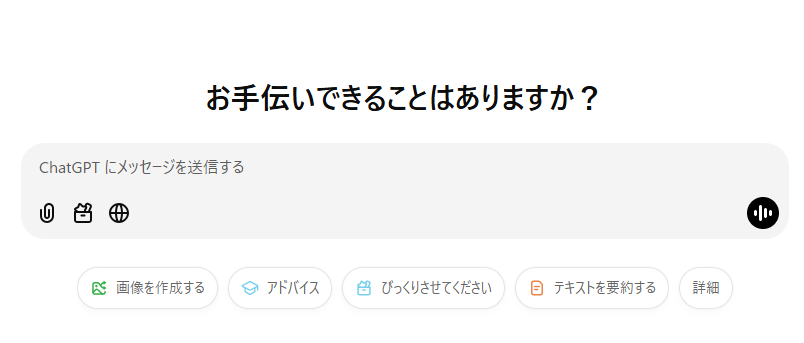
「ChatGPTにメッセージを送信する」の部分に質問を入力すると、ChatGPTがその内容を見極め、回答してくれます。
現在は文章の作成や要約、翻訳、添削に加え、データの集計や整理、プログラミングの補助やコードのチェックなど、様々な相談に乗ってくれます。
また画像生成も、無料版なら1日3枚まで利用できます。
ChatGPTを使うときの注意点

とても便利なChatGPTですが、始める前に知っておくべき注意点もあります。
情報が正確とは限らない
ChatGPTは学習データが不足していたり、あるいは会話のモデルの仕様で、正確でない回答をすることがあります。
その際にとてももっともらしく、平然とした雰囲気でウソをつくので、一見しただけではその情報が真実かウソかを見抜くのが難しくなっています。
また、ChatGPTは学習に使われるデータが最新のものではありません。
無料版では2022年1月までのデータを使用しており、それ以降の情報は正しく回答できないことがあります。
ブラウジング機能を使うことで、リアルタイムの情報を検索して得た情報をもとにChatGPTが回答してくれるようになります。
しかしこの機能は無料版だと2025年1月の時点では、使用回数に制限があります。
個人情報を入力しない
ChatGPTは、ユーザーの入力を学習データとして利用しています。
個人情報や企業の機密情報をうっかり入力してしまうと、第三者にその情報が漏洩するリスクがあります。
オプトアウト機能というものを使えば、入力した内容を学習データとして利用させないようにできますので、必要があればそちらを利用しましょう。
ChatGPTの始め方のまとめ パソコン(PC)とスマホどちらも簡単に始められる!

今回はChatGPTの始め方を、パソコンとスマホの両方の場合で解説しました。
どちらもアカウントを作らなくても利用はできますが、より便利に手軽に使うのであればアカウントを作成することをオススメします。
メールアドレスかGoogle 、Microsoft、Appleのいずれかのアカウントがあれば簡単に作成できますし、一度作ったアカウントはほかのデバイスで使いまわすこともできるのでとても便利です。
ぜひ今回の記事を参考に、ChatGPTを始めてみてください。



